皆さん こんにちは!
いよいよ9月が始まりました★ ポケシネ4Kを迎え入れる準備は捗っていますか? 私は進行中のプロジェクトがひと段落したので
やっとDaVinci Reolve15 Studioへとアップデートを行い
新機能の確認などを行なっています。 ↓起動するたびにカッコイイ画像が出てくるDaVinci Resolve15

まだ隅々は触っていませんが、エディットページでタブ付きタイムライン表示にすることで タイムラインを複数同時に表示でき、タイムライン間でコピー&ペーストができるようになりました。
(これが私的には一番嬉しい)

Lutを当てた際の変化がすぐわかるようになったカラーページは
かなり使いやすくなった印象です。 ↓ギャラリーの横にLutが追加されてマウスオーバーするだけで効果がわかるようになった

DaVinci Resolve15の製品版も発表されて、 いよいよBMPCC 4K(ポケシネ4K)の発売までのカウントダウンとなってきました。
ここ数日、ポケシネ4Kのフッテージが世界中で公開されたりしているのも
きちんと発売に向かっているからでしょう。楽しみです★
そんなポケシネ4K動画のグレーディングを楽しみにしている皆さん。 さてさて、本題です。
前回のReady For BMPCC4K~編集編の最後でも予告したように
今回は BenQの映像編集用ディスプレイ PV270で作る
ミニマル マスターモニタリング環境をご紹介したいと思います。 なんで「マスモニ環境」が必要か、って話はこちらを

まず、きちんとした色で作業をするだけなら
単純にハードウェアキャリブレーションができるモニターを
ここでいうPV270をメインモニターにすれば良い訳です。
つまり、デスクトップならモニターを差し替え、

ラップトップならモニターに出力を行い、ラップトップのディスプレイをサブモニターにし、

iMacなどの一体型であれば、デュアルモニターにして
映像のプレビュー画面をPV270にすれば良い訳です。

ここで BenQ PV270の復習になりますが
2018年7月に発売された映像編集用リファレンスモニターです。


これだけの機能で実売10万円。 そして遮光フード付属(地味に嬉しい)

今まで値段がネックで
購入のハードルが高かったキャリブレーションモニターが
だいぶ導入しやすくなったと思いませんか? 6万円くらいで、そこそこ綺麗で良い感じの4Kモニターもありますが、
やはり映像で仕事をするなら
「正しい色再現」ができるモニターで作業しないとダメです。 特にクライアントワークをする人ならば尚更です。 (今までごまかしていましたが、そうも言ってられなくなって導入したのは棚に上げます)
さて、本題です。
今回ポイントになるのは、リファレンスモニターを導入した前提で
編集結果を「常にフルスクリーンで見たいか?」ということです。
↓DaVinci での編集結果が常にフルスクリーンプレビューされる環境例

そもそもDaVinci Resolveは
作業中に「フルスクリーン表示への切り替え」はできますが、
GUIがフルスクリーン表示になってしまうため、
デフォルトのままでは「常時フルスクリーン出力」はできません。
Micro PANELやMINI PANALを使えば、 デフォルトでのフルスクリーン表示をしたまま
ある程度のグレーディングの操作はできますが、
キーフレームの操作やOpen FXの適応など、他の作業をする際には
いちいちフルスクリーン表示からGUIに切り替えなければなりません。
また、フルスクリーンにせず、小さい画面でカラーグレーディングをしてみて
いざフルスクリーン再生をしてみると、 それまで良い感じに進めていたつもりの
色の分離などがしっかりできていなかったことが初めてわかったりします。 (特に8bit/10bitでの作業だと多いと思います)
DaVinci Resolveで「常時フルスクリーン出力」をする場合は
Ultra Studio (Thunderbolt2/3接続)や
DeckLink(PCI接続)などのビデオ出力機器が必要となります。
要するにPV270(リファレンスモニター)とPCの間に
「ビデオ出力する機械」を挟む必要がある訳です。

私のPC環境(iMacPro / MacBookPro)では
Thunderbolt接続のUltraStudioを使うことが
常時フルスクリーン出力環境構築への近道になります。
Ultra Studioには出力する解像度とフレームレートで
その種類が分かれていて、Thunderbolt2接続とThunderbolt接続3があります。
私は4K30pでの仕事が多いので、4K30pまで再生できるUltra Studio 4Kを
Blackmagic designさんからひとまず、お借りしました。 (4K60pは撮影しても、出力フォーマットではないことが多い)


接続は簡単でPCとはThunderbolt2→3変換を介して接続
モニターとはHDMIで接続します。(ひとまず仮でMacBookProとBenQ PV270を接続してみた)

あとは「Blackmagic Video Assist」をインストールの上で DaVinci Resolveでの環境設定でビデオI/O設定をすれば良いのです。
↓ 写真は都合上「DeckLink Mini Monitor 4K」になっていますが、UltraStudioを使用の場合は 「Ultra Studio 4K」を選択します。

また、音声の出力の設定を間違えると音が出なくなるので注意
私は外部スピーカーを使用していたので、設定をExternal Headphonesにしました。
↓あとはプロジェクト設定(右下の歯車マーク)からモニタリングの解像度とフレームレートを選択

そんな訳でめでたく、常時モニター出力ができるようになった訳なんですが、
一つだけ難点が。
このUltra Studio 4K
家で使用するには ちと 音がうるさいんです...
(Blackmagic Desingさん ごめんなさい)

それもそのはず、もともとはポストプロダクションの編集ルームで
ラックに入れて使われるような機材です。
一般家庭で使う用途で設計されていません。
机の下などに隔離すれば大丈夫そうなのですが、
それでも音が気になる上、このUltra Studioは 4Kはお値段11万ちょい。
ちょっとコスパ悪いかな、、、と思って
フルスクリーン出力を諦めかけていたその時
映像制作業界の 三沢 光晴と私が勝手に呼んでいる
大阪のスーパー映像博士 worklogの森本氏に 深夜2時くらいにタコ焼き食べながら相談したところ(写真右)

「Thunderbolt3接続の外付けPCI BoxにDeckLink Mini Monitor 4K
入れちゃえば 静かで、かつ安くマスモニ環境仕上がりまっせ」
という、すばらしい ローリングエルボー(返信)で返してくれました。
。。。神か!
要するに

を
Thunderbolt3接続のPCI BOX(写真はAkitio Node Lite)

に入れてしまえば
簡易Ultra Studioができちゃう!
しかも音も静かでコストが6万円くらい!
というわけで 早速やってみました。(善は急げで即発注)
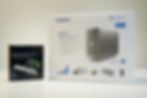
DeckLink Mini Monitor4Kを

Node Liteの中の基盤に刺すだけ


あとはThunderbolt3で接続する(別途電源は必要です)
設定はUltra Studioと同様なので簡単。環境設定で「DeckLink Mini Monitor」を選択すれば良いわけです。

常時フルスクリーン環境の構築が完了です。 使ってみて一言。ヤバイです。静かな上、
やはりフルスクリーン出力下での作業は快適極まりなし。

ちなみに、なんですが 私はPV270をHDMI接続でDaVinci Resolveで常時フルスクリーン出力していますが、 それとは別にiMacProとDisplayPortで接続もしています。
つまり映像編集時に「マスモニ表示」が必要な時以外は
ディスプレイの接続先を変更することで
単純なデュアルディスプレイとしても使用することができるのです(便利!) ↓PV270とPC本体を別のケーブルで繋いでいれば、用途に応じてデュアルディスプレイ環境にもできる

ちなみにFCPXでもデュアルスクリーン設定で
ビューアーをフルスクリーン表示するのでなく、
マスターモニターとして、プレビュー結果を
常時フルスクリーン表示ができるので、かなり便利です。

※FCPXの場合、Finderからの「環境設定」で設定を行うので注意。



その上でFCPXの「環境設定」の「再生項目」で

どうですか??FCPX環境でも使えるわけですから便利ですよ。 (多分プレミアでも使えるはず。。。←知らない) とにもかくにも
この「森本式Ultra Studio Mini(仮)」超オススメです! なぜオフィシャルで発売されていないのか謎レベル。
おかげで私の編集環境はこんな感じに仕上がりました!
どうですかー?
(前回のブログの写真のUltra Studioは借り物だったので、これが現状の私の編集環境です)

森本式Ultra Studio Mini(仮)略して MUSMとしますか(笑)は横置きでモニターの下に

でもなんか存在感ありすぎるので、モニターの後ろに置きましたが問題なく働いてくれています

何度も言いますが、
常時フルスクリーンで表示ができる、ということは 作業をしながら、即時大画面で編集結果をプレビューできる、という訳です。
時は金なり、作業速度が圧倒的に早くなります。
何よりそれが「正しい色」での作業となるのです。
こんなに嬉しいことはありません。
これは一度試さないことにはなんとも言えないと思いますが
一度常時フルスクリーンプレビューを経験したら
もう2度と普通には戻れないことだけは伝えておきます。
あ、もし接続するTB3ケーブルを延長する時にひとつ注意があります。 TB3のケーブルは「アクティブケーブル」と「パッシブケーブル」があります。
簡単に言うと「アクティブケーブル」は ほとんど TB3専用ケーブルです
(細かいことを言うと違いますが。。。そう覚えておいてもOK)
ケーブルの種類で同じTB3でも転送速度が違うので
きちんとTB3の転送速度を活かすのであればアクティブケーブルを使用するのが吉です。
パッシブ→USB2.0/3.1 / DisplayPort1.2 / Thunderbolt3(20GBps)
0.5mの長さでThunderbolt3(40Gbps)出るケーブルもある
アクティブ→USB2.0 /Thunderbolt 3(20Gbps・40Gbbps)
TB3がUSB Type-Cと同じ形になったため混同しがちですが、 同じ形状のコネクタケーブルでも
USB Type-Cのケーブルに2.0/3.1があるように
TB3のケーブルにもパッシブ(~1m)(1m~)/アクティブがあるわけです。
豆知識として覚えておくと良いかと!!
要するに延長するなら
アクティブケーブルの方がTB3の性能をきちんと引き出せますよ、ということです。
なにはともあれ、RAW動画を扱ってグレーディングを語るなら
「色を弄るための正しい物差し」は手元にないと!ですよ☆ BenQ PV270 + 外付けPCI BOX +DeckLink で
マスモニ環境を始めませんか!?
(どこかの販売店さん!ビジネスチャンスですよ!) 全部揃えてもトータル約17万のコスト! さぁ!マスモニ環境構築の時は来た! (女房を質に入れてでも揃えるべきです(笑)) それではまた〜!

